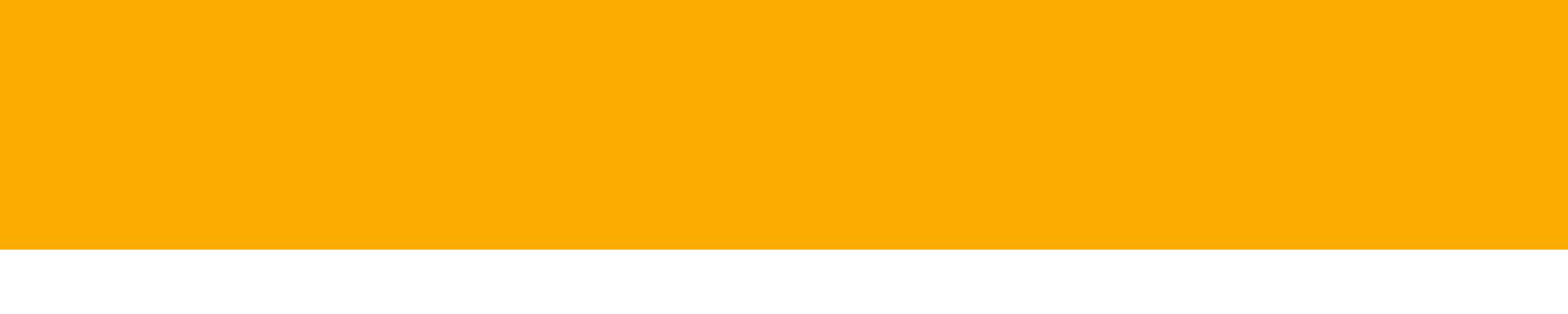Resource Submission
How to submit a new resource
Written Steps
Starting a Resource
1. Click Resources in the navigation dropdown and select Resources by Members2. Click the yellow button labeled "Add a Resource"
3. Enter the title, description, and details of your resource on the form
4. Once completed, hit Save to submit your resources
Adding a video
- Upload your video to Youtube, Brightcove, Giphy, Vimeo
- Go to the field labeled "Video1" or "video2"
- Click the icon that looks like a movie film strip
- Copy and paste the link of your video, from Youtube, Brightcove, Giphy, Vimeo
- Click "Embed"
- Give it a title and description
- Click "Post"
Adding a photo to your text description
- In the description text box, click the "photo" icon at the top of the box
- Click the "choose file" button beneath "Select File"
- Browse and select the photo file and click "Open"
- Enter a title and description
- Click "Post"
Attachments
- If you have material to go with your resource like a rubric, training guide, worksheet, you can add it as an attachment.
- Beneath the "attachment" header, click the button "Choose File"
- Enter a "file name"
- Enter a "file description"
- Click "Submit"
Posting a thumbnail
If you'd like to share a photo that everyone can see in the list of resources, go to your resource- Click "edit submission"
- Click "Manage/Add Photos"
- Scroll to "Upload Item Photos"
- Enter a title and description for your photo
- Click "choose file" and then click "open"
Topics
Resoures
Key Words
#resources #help
Show on help page
Yes
Category Help Guides
Navigating this Guide
• Click the "Help Guide" tab to see written step-by-step instructions, tutorial videos, and more. • Click the "Additional Documentation" tab to see relevant files and documents associated with this topic. • Help Guides can be downloaded by clicking "Download as a PDF."